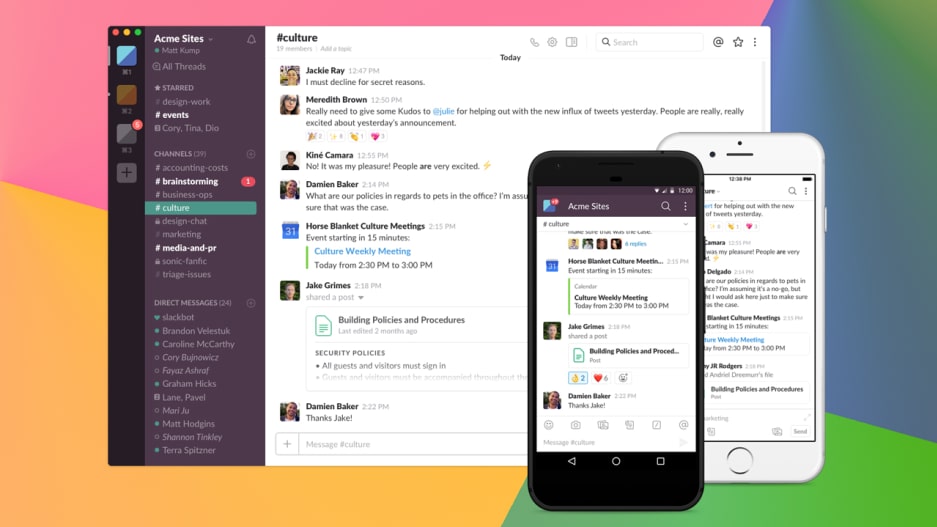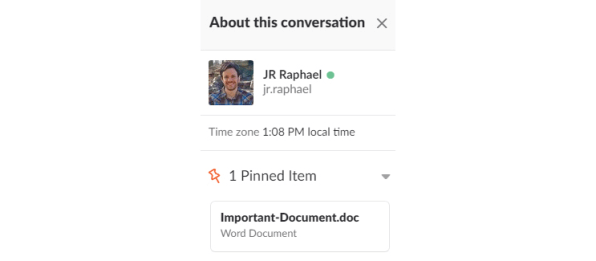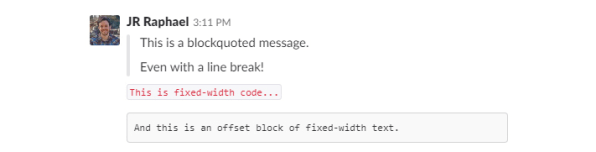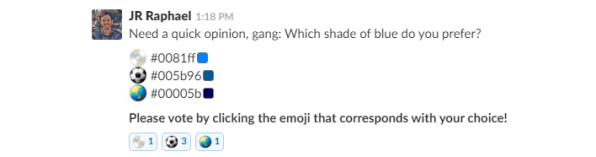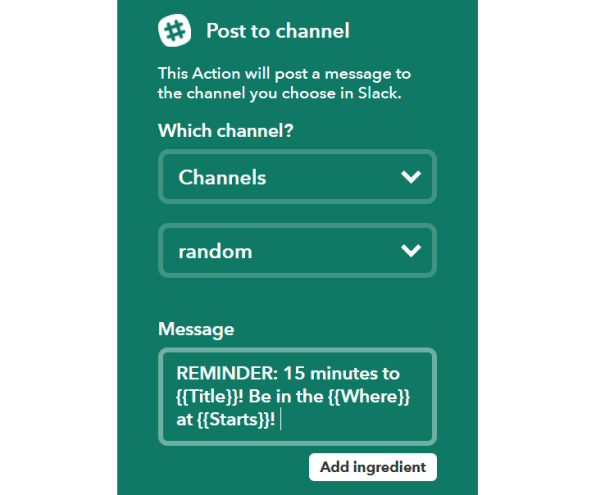30 возможностей Slack, о которых вы не знали
Во многих компаниях Slack является главным инструментом для общения между сотрудниками. Сервис стал таким популярным, потому что он сочетает в себе одновременно простоту и огромное количество возможностей. Вот 30 полезных и неочевидных способов, как использовать мессенджер на полную мощность.
Фото: FastCompany
Поиск
1. Не тратьте время на поиски, Slack поможет найти нужную информацию с помощью расширенных поисковых модификаторов. Введите эти команды в поисковой строке:
- «in:[канал]» – чтобы найти сообщения и файлы в определенном канале;
- «in:[@имя]» – чтобы найти сообщения в беседе с определенным человеком;
- «to:me» – чтобы найти сообщения, отправленные вам;
- «from:[@имя]» – чтобы найти сообщения, отправленные определенным человеком;
- «from:me» – чтобы найти сообщения, отправленные вами;
- “has:link” – чтобы найти сообщения, которые содержат ссылку;
- «has:reaction» – чтобы найти сообщения, которые получили реакции;
- «before:[число]»; «after:[число]»; «on:[число/месяц/год]»; или «during:[месяц/год]» – чтобы найти сообщения за определенный период времени.
Чтобы сделать поиски еще более эффективными, объедините несколько команд. Например, «from:me has:link during:2017», чтобы найти отправленные вами в прошлом году сообщения со ссылками.
2. Хотите сузить поиск, чтобы не видеть информацию на ненужных каналах? Откройте настройки Slack (Preference) и зайдите в раздел «Search». Тут вы можете скрыть определенные каналы, чтобы они больше не появлялись в поиске.
3. Вы можете начать искать что-то сразу в поле ввода сообщения. Все, что вам нужно сделать, – напечатать «/s» и добавить то, что вам нужно найти.
4. Для оперативного поиска используйте Quick Switcher. Это быстро перенаправит вас на нужный канал, сообщение или команду. Просто нажмите Ctrl + K (для Windows) или Cmd + K (для Mac) и напечатайте первую букву канала или пользователя. Перед вами появится список вариантов.
5. Чтобы легче найти важные сообщения или файлы, прикрепите их к каналу или личному сообщению. Нажмите на меню (три точки) над сообщением и выберете «Pin to this conversation».
Фото: FastCompany
Просматривайте пропущенные сообщения и отмечайте как непрочитанное
6. Если вам нужно прочесть важное сообщение, но нет времени ответить, пометьте его как непрочитанное. Для этого просто нажмите на сообщение, удерживая клавишу Option (для Mac) или Alt (для Windows). В следующий раз, как только вы откроете это обсуждение, вы сразу же будете перенаправлены на то место, которое вы сохранили.
Фото: Mashable
7. Используйте функцию All Unreads, чтобы быстро просматривать те сообщения, которые пропустили. Для начала убедитесь, что она активирована. Для этого нужно зайти в настройки в секцию Sidebar. Затем просто выберите раздел All Unreads сбоку окна, и перед вами будет список всех непрочитанных сообщений.
Спрячьте картинки и гифки
8. Если вам слишком тяжело сконцентрироваться, Slack может спрятать все картинки, мемы и гифки. Напечатайте «/collapse», чтобы скрыть изображения, и «/expand», чтобы снова их вернуть.
Отформатируйте текст внутри сообщения
9. Вы наверняка знаете о базовых командах текстового форматирования – например, звездочки с обеих сторон сообщения, чтобы выделить текст жирным шрифтом; но в приложении есть более расширенные опции, которые изменят внешний вид введенного вами текста. Например:
- (~) с обеих сторон текста – и ваше сообщение будет зачеркнутым;
- (>) перед текстом – и ваше сообщение будет оформлено как цитата;
- (>>>) – оформит ваше сообщение как цитату, даже если там есть несколько абзацев;
- (`) с обеих сторон текста – сделает его красным и поместит в рамку внутри строки;
- (```) с обеих сторон текста – выделит его в отдельный блок, обведенный рамкой, и сделает его моноширинным.
Фото: FastCompany
10. У Slack нет собственного инструмента для составления списков, но вы можете вставить (•) в сообщения. Для этого нажмите Alt + 7 (для Windows) или Option + 8 (для Mac).
Процитируйте сообщение
11. Если вы хотите сослаться на что-то, что когда-то написал ваш коллега, используйте неофициальную систему Slack для цитирования старых сообщений. Скопируйте ссылку сообщения – нажмите правой кнопкой мыши на текст (для Windows) или зажмите Ctrl и кликните на сообщение (для Mac) – и вставьте URL обратно в обсуждение.
Разошлите уведомления всем в команде
12. Нужно привлечь внимание всех? У Slack есть несколько команд, благодаря которым вы сможете оповестить определенные группы людей. Добавьте в сообщение «@everyone», и тогда вы уведомите каждого человека в команде, «@channel» уведомит всех из текущего канала, «@group» – всех из определенной группы и «@here» – всех, кто онлайн.
Пошлите личное сообщение прямо из канала
13. Вы можете отправить кому-то личное сообщение отовсюду – даже из канала или обсуждения. Просто напечатайте «/msg» или «/dm» в поле ввода и имя пользователя (которое начинается с символа «@»).
Отредактируйте документ
14. У Slack есть встроенный редактор документов. Нажмите на «+» рядом с полем ввода в любом обсуждении или канале, выберите Post и начните писать. Слева вы увидите инструменты для форматирования текста внутри абзаца. Когда вы закончили, нажмите на зеленую кнопку Share, чтобы выбрать, куда отправить этот документ и сможет ли кто-то другой его редактировать.
Узнайте, как выглядят определенные цвета
15. Работаете над чем-то, что связано с дизайном? Введите шестнадцатизначный код из 6 символов. Приложение добавит рядом с сообщением соответствующий образец цвета.
Фото: Mashable
Поделитесь экраном своего компьютера
16. Вы также можете показывать всем экран своего компьютера. Другие даже смогут рисовать на вашем экране или управлять им, если вы захотите. Нажмите на иконку «телефон» внутри любого обсуждения и выберите Share your screen (кружок, внутри которого нарисован монитор компьютера, слева от кнопки End call).
Проведите опрос
17. Благодаря системе реакций можно легко проводить опросы внутри каналов. Задайте вопрос с несколькими вариантами ответа, к каждому варианту прикрепите эмодзи, а затем сразу же добавьте каждый эмодзи к сообщению в качестве реакции. Ваши сотрудники затем смогут нажать на реакцию, чтобы проголосовать, и Slack покажет вам общее количество очков.
Фото: FastCompany
Пошлите уведомление о том, что опаздываете
18. Проблемы с пунктуальностью? Одним нажатием на кнопку вы сможете оповестить любой канал или человека о том, что вы опаздываете. Как установить эту кнопку? Для начала скачайте приложение IFTTT (доступно для Android и iOS). После того как вы пройдете регистрацию, активируйте виджет отправки сообщений IFTTT для Slack и следуйте инструкциям.
Настройте оповещения по ключевым словам
19. Активируйте оповещения, которые будут приходить только тогда, когда кто-то употребит конкретное слово в сообщении. Так вы ничего не пропустите. Вы можете использовать слова, которые имеют прямое отношение к вашим текущим проектам. Вы даже можете выбрать разные вариации своего имени, чтобы Slack присылал вам уведомления, как только кто-то вас упомянет. Откройте раздел Notifications в настройках и выберите My Keywords.
Отключите уведомления
20. Отдохните от постоянных уведомлений и активируйте автоматический режим Do Not Disturb на определенный период времени. Нажмите на иконку «колокольчик» в секции Sidebar и выберите Do Not Disturb Schedule, чтобы активировать функцию.
21. Если вы хотите отключить уведомления, напечатайте «/dnd» и время в поле ввода Slack. Вы можете написать, например: «/dnd until 3:00» или «/dnd for 20 minutes». Если вы устали, напишите, например «/dnd until tomorrow morning» (до завтрашнего утра). Если вы хотите обратно включить уведомления, просто напишите «/active».
Настройте регулярные напоминания
22. Система напоминаний Slack позволит вам поставить любые уведомления не только для себя, но и для другого человека или даже для канала в целом. Например, «/remind @milton.waddams Купить в понедельник новый степлер», «/remind #initech Каждую пятницу отправлять отчеты» или «/remind #remotestaff Каждый месяц отправлять отчеты о расходах».
Фото: vc.ru
Настройте автоматическую рассылку до начала мероприятия
23. Ваша команда пользуется Google Calendar? Slack может автоматически отправлять напоминания каналам, группам или отдельным людям до начала мероприятия. Официальный апплет Slack-Google Calendar IFTTT поможет вам это сделать.
Фото: FastCompany
24. Функции напоминания доступны также для Google Sheets и Drive. Используя бесплатные скрипты Zapier – сервиса, похожего на IFTTT, – вы сможете получать уведомления Slack, когда файлы будут добавлены в общую папку или будут внесены изменения в строку таблицы. Просто заведите аккаунт в Zapier, а затем свяжите его с Google Sheets или Google Drive.
Импортируйте и сохраняйте себе сообщения
25. Забудьте о копипасте. Slack может предоставить вам уникальный адрес для простого импорта сообщений. Все сообщения, которые вы отправите на этот адрес, будут отображаться в вашем чате с Slackbot, и оттуда вы уже сможете поделиться ими с другими. Для этого настройках Slack в секции Messages & Media выберите Get a Forwarding Address.
26. Помимо этого, Slackbot – личный консьерж вашего хранилища. Перетащите файлы, которые вы хотели бы сохранить, в чат с Slackbot, и вы сможете вернуться к ним в любой момент.
Настройте RSS-ленту
27. Одна из «пасхалок» Slack – RSS-агрегатор. Вы можете настроить приложение таким образом, чтобы оно показывало вам новые статьи вашего любимого медиаисточника. Найдите URl подписки и перед ним введите «/feed subscribe».
Фото: FastCompany
28. Slack также может импортировать любую полезную информацию в канал или обсуждение. При помощи IFTTT и Zapier вы сможете настроить приложение таким образом, чтобы оно автоматически отправляло твиты, которые соответствуют конкретному поисковому запросу, или делилось статьями с Pocket, которые содержат определенный тег.
Отправляйте команды в другие приложения
29. Slack может отправлять актуальную информацию и другим сервисам. Приложение может автоматически переделать сообщение в задачу на Todoist или добавить его в список в Wunderlist. Просто активируйте нужный скрипт Zapier – и расслабьтесь, пока серверы будут делать всю работу.
30. Slack может напрямую интегрироваться со сторонними приложениями и сервисами. Просмотрите список доступных интеграций Slack и выберите ту, которая подходит для вас.
Материалы по теме:
22 «пасхалки» Google, о которых вы не знали
22 полезных инструмента для начинающих кодеров
10 незаменимых инструментов для работы с Instagram
11 советов о том, как стать Instagram-блогером и начать зарабатывать деньги
Нашли опечатку? Выделите текст и нажмите Ctrl + Enter
Популярное
Налог на прибыль организаций

Материалы по теме
-
Пройти курс «Интернет-маркетинг для малого бизнеса»

- 1 5 корпоративных мессенджеров, которые останутся с нами после ухода Slack На поиски замены осталось несколько дней 05 июля 16:59
- 2 Корпоративный мессенджер Slack предупредил о приостановке работы в РФ Россию уже убрали из списка стран, откуда принимают платежи 15 июня 16:16
- 3 Мессенджер Slack уличили в использовании переписок пользователей для обучения ИИ Пользователи согласия на это не давали 20 мая 08:52
- 4 28 слэш-команд для продвинутых пользователей Slack Чтобы быстро установить статус, отправить GIF и не только 29 ноября 15:37