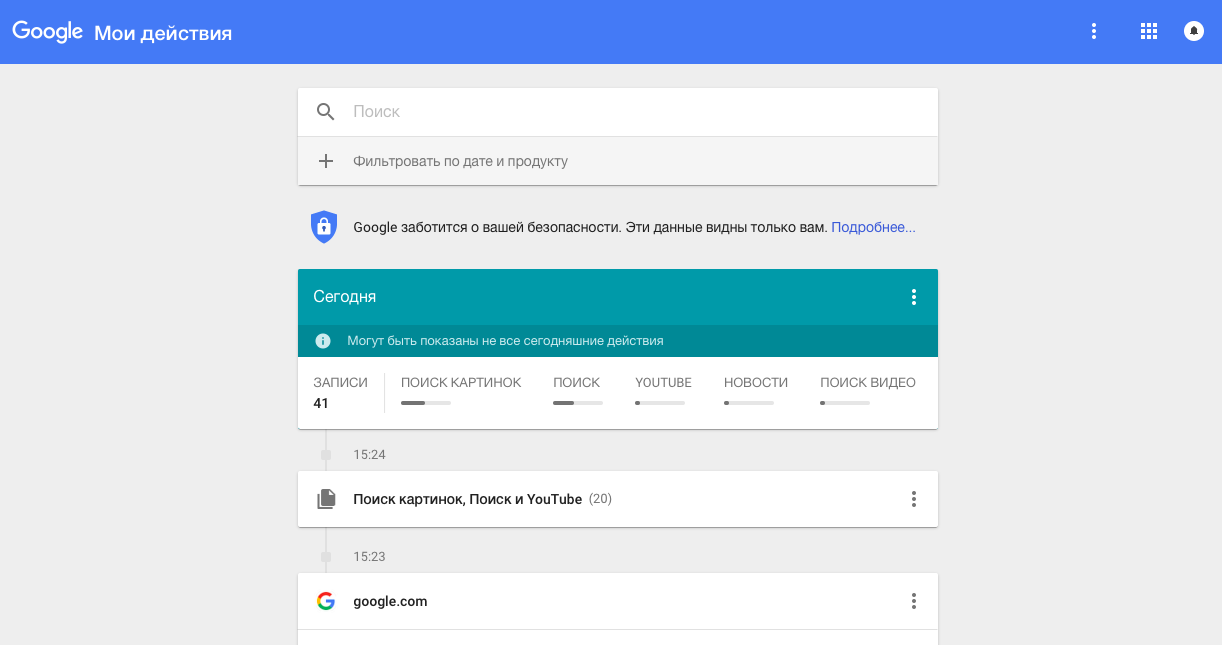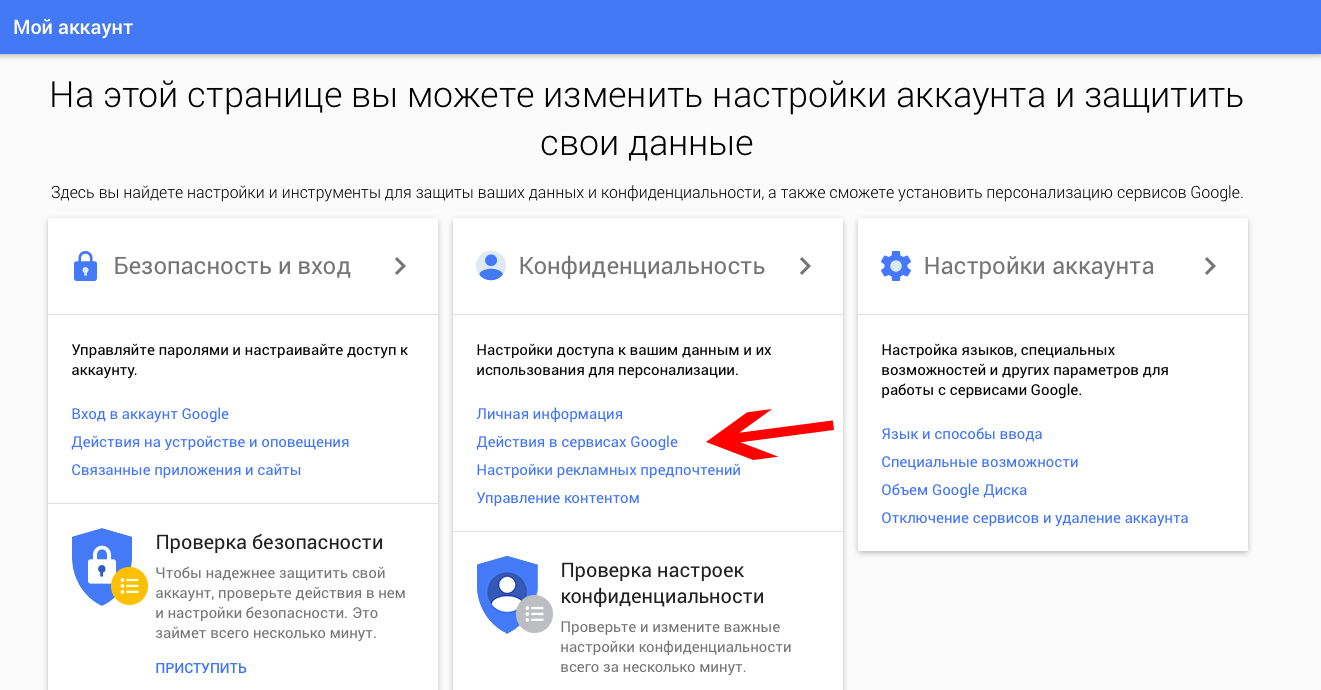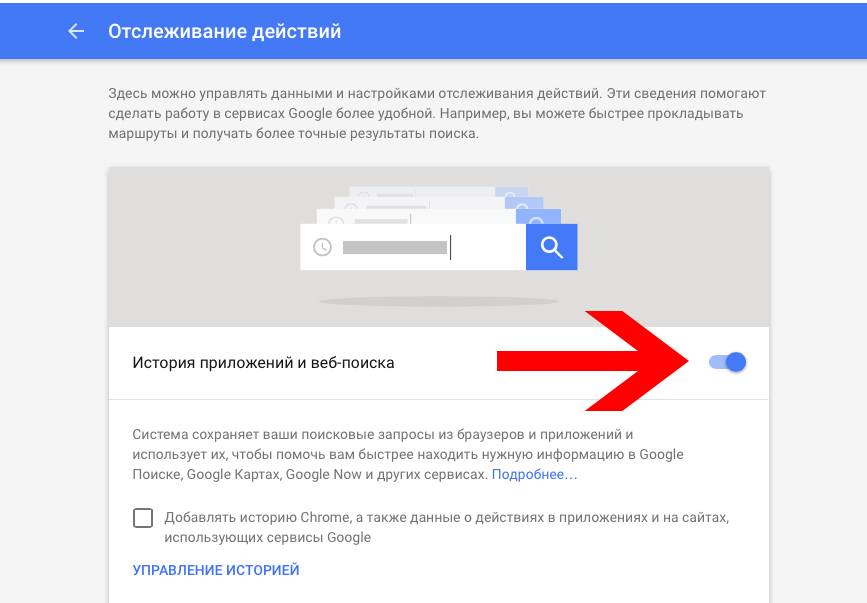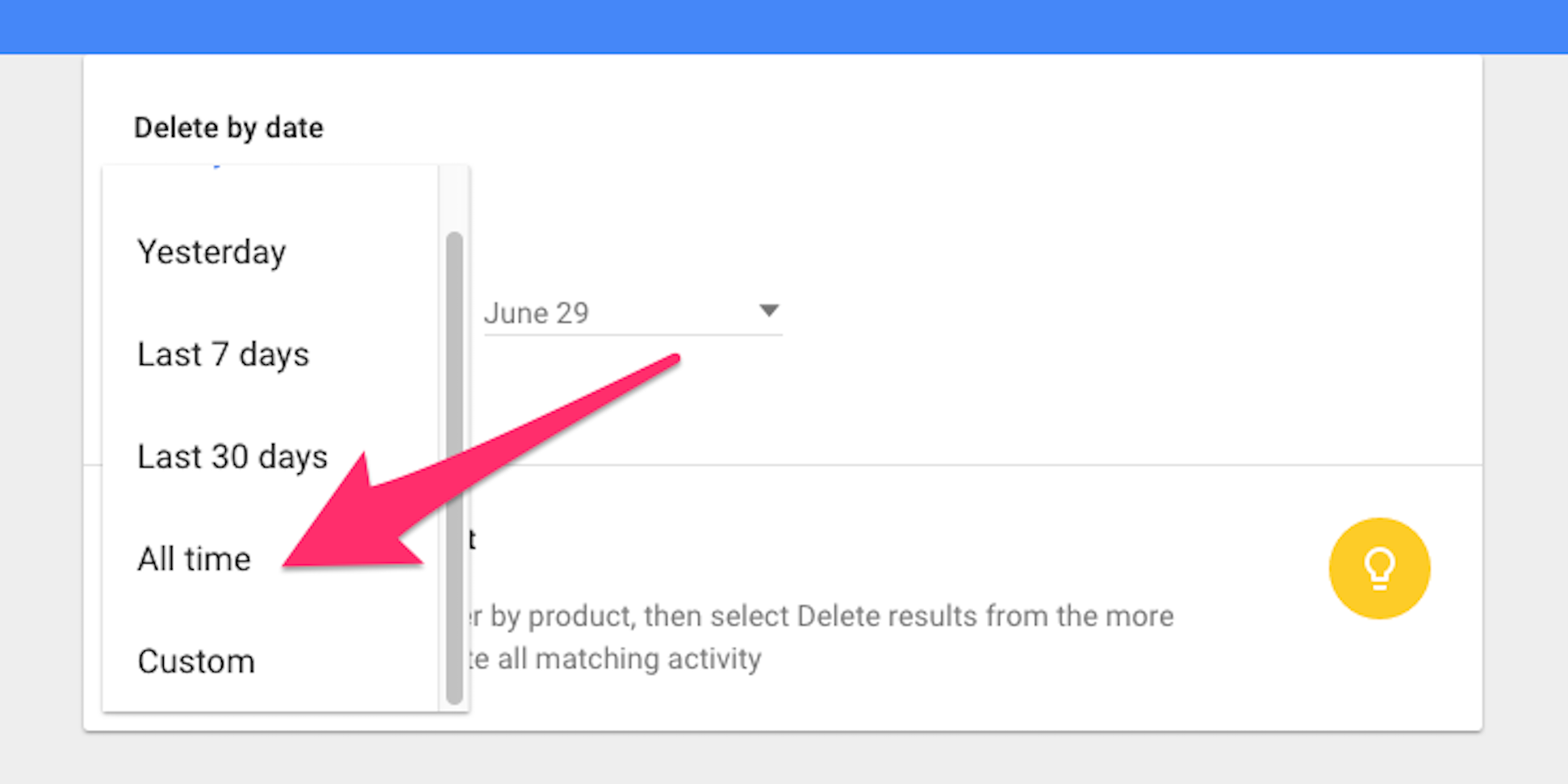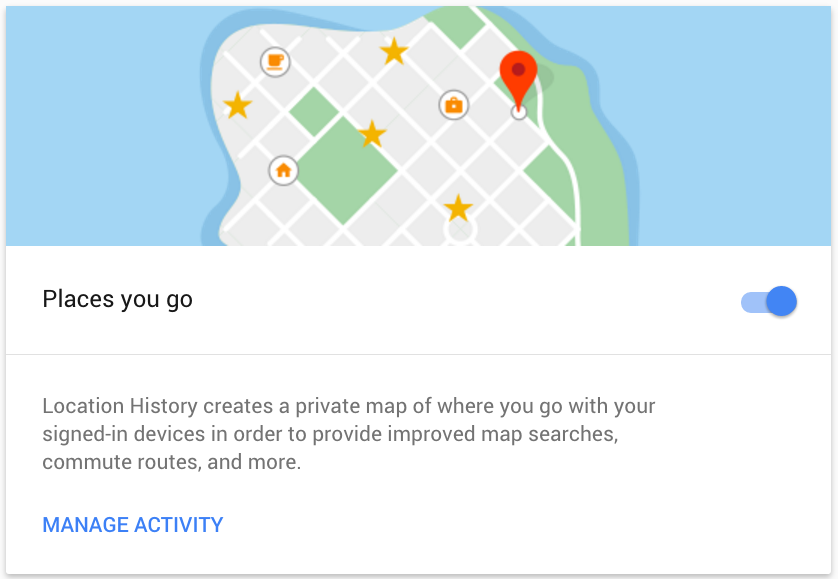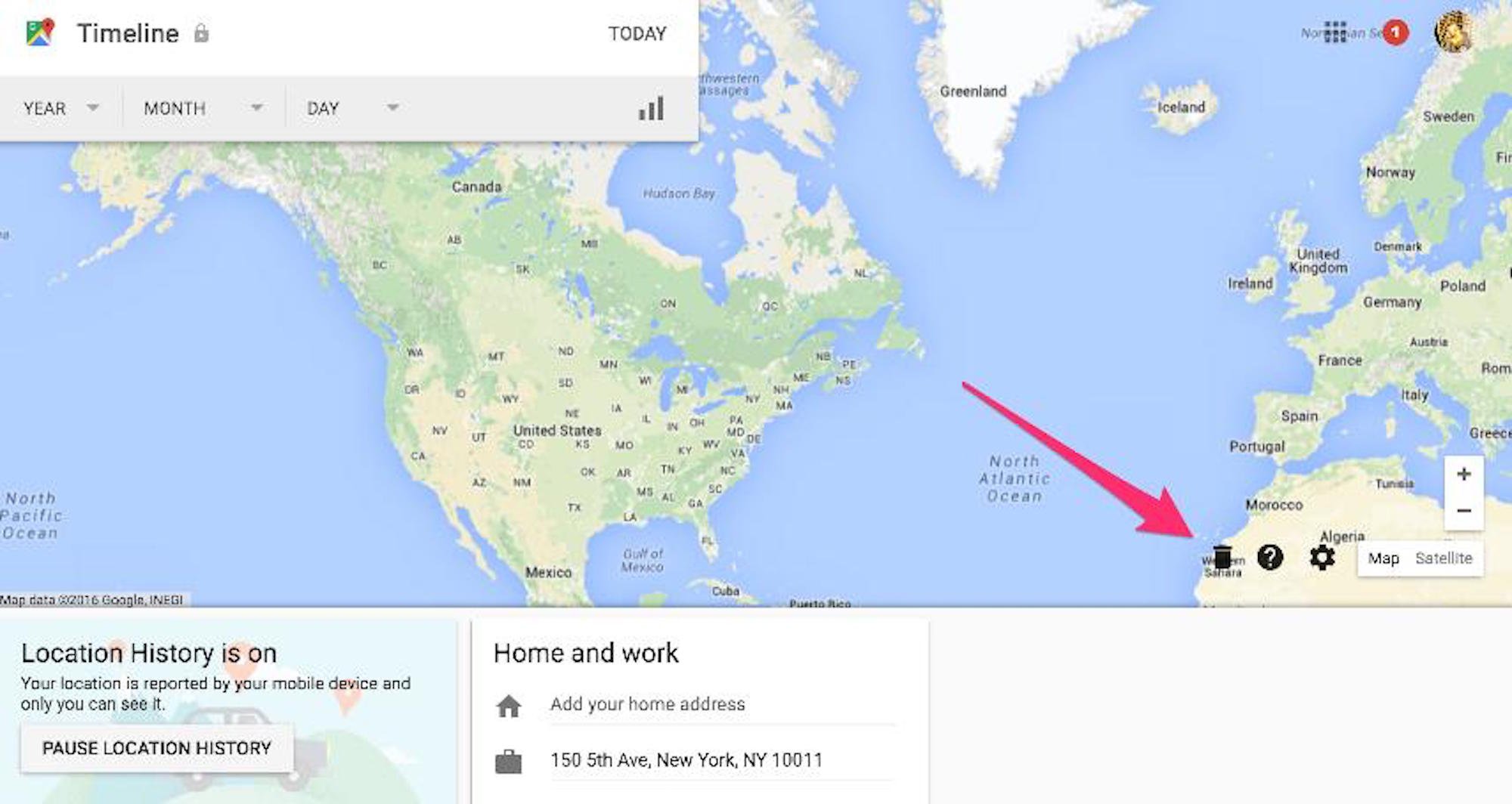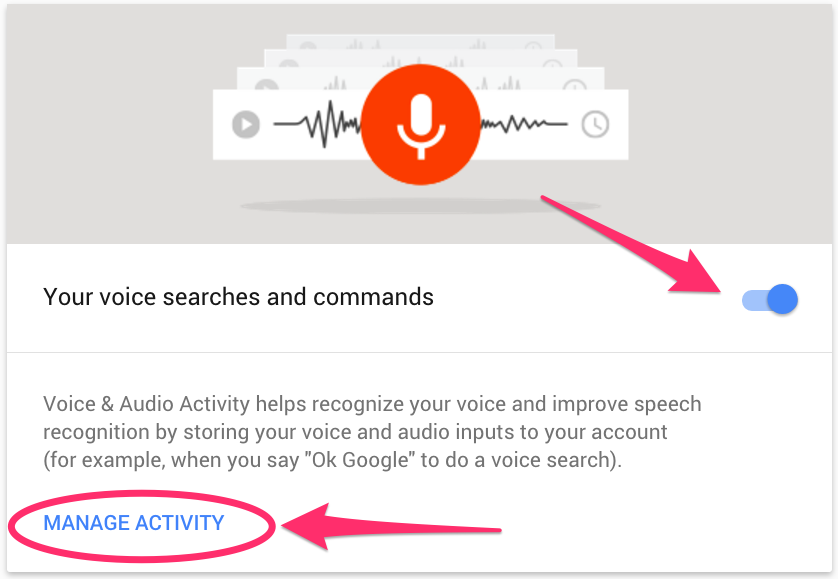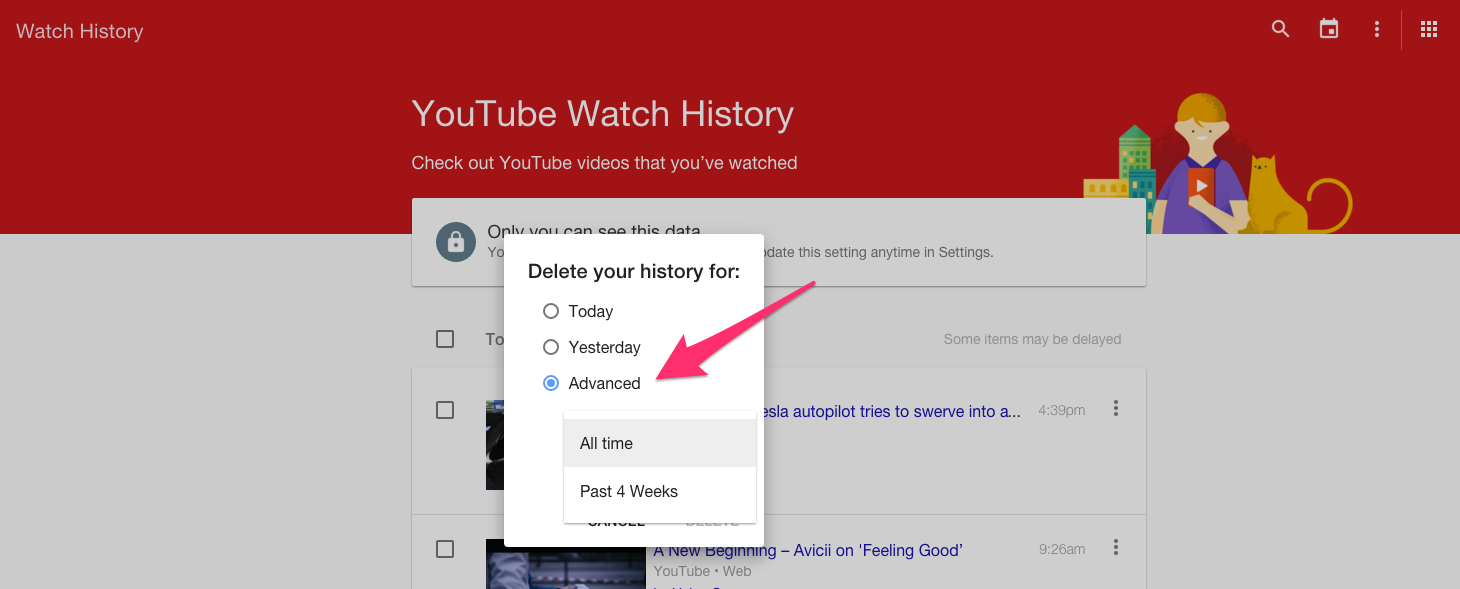Поисковый гигант собирает тонны информации о вас, включая историю поисковых запросов, ваше местоположение и голосовые запросы — а все чтобы улучшить работу сервисов Google и показать вам подходящую рекламу. При этом вас наверняка удивит, с какой легкостью Google может получить доступ ко всей полученной о вас информации.
В июне прошлого года Google создала специальную страницу под названием «Мой аккаунт», где можно просмотреть всю информацию, которую собирает компания, и изменить настройки ее получения. На прошлой неделе там появился новый сервис «Мои действия», который отображает все ваши действия в Сети, связанные с Google-аккаунтом. Даже если вы думаете, что вам незачем беспокоиться о безопасности личных данных, все равно стоит время от времени заглядывать в эти настройки. Хотя бы будете уверены, что вас устраивает то, чем вы делитесь с Google.
Скриншот: Новый сервис «Мои действия» покажет, сколько всего о вас знает Google.
Просмотреть, что сохраняет о вас Google и настроить сбор этой информации можно следующим образом.
Как посмотреть все ваши действия в Сети и приложениях
Каждый раз, когда вы ищете что-то в Chrome на компьютере или смартфоне, Google отслеживает ваши действия, дабы персонализировать результаты. То же самое происходит и когда вы пользуетесь другими приложениями Google типа Google Карты или Google Now.
На всех айфонах и устройствах на Android по умолчанию включено сохранение истории приложений и веб-поиска, включая поисковые запросы и активность на картах. Это происходит потому, что все эти действия непосредственно связаны с вашим аккаунтом Google.
Вы можете просмотреть всю собранную информацию с помощью сервиса «Мои действия».
Но если вы хотите, чтобы Google перестал отслеживать некоторые ваши действия, придется копнуть немного глубже.
Как запретить Google отслеживать ваши действия в интернете
Сначала зайдите в «Мой аккаунт», затем в разделе «Конфиденциальность» выберите пункт «Действия в сервисах Google».
Далее выберите «Проверить настройки отслеживания действий».
Здесь можно увидеть все типы данных, которые отслеживает Google. Чтобы отключить сохранение истории приложений и веб-поиска, просто нажмите на значок справа.
Если вам этого недостаточно, и вы хотите очистить всю историю ваших действий в Сети, сделайте следующее.
Для начала выберите пункт «Управление историей». Вас перенаправит обратно на страницу «Мои действия», где вам нужно будет открыть дополнительное меню (для этого нажмите на значок в виде трех вертикальных точек в правом верхнем углу).
В меню выберите пункт «Выбрать параметр удаления» и далее «Все время». Можно удалить данные, полученные за определенный период времени, указав его в специальных полях.
Более подробную информацию о том, как удалить поисковые запросы с компьютера или мобильного устройства, вы найдете на специальной справочной странице Google.
Проверьте, не отображается ли в Сети ваше местоположение
Google может отслеживать ваше местоположение, если вы это разрешили.
Чтобы проверить, не отслеживаются ли ваши географические данные, зайдите в «Проверить настройки отслеживания действий». Там вы можете просмотреть все сохраненные о вас географические данные, нажав «Управление историей».
Как и в случае с историей веб-поиска, отслеживание местоположения можно отключить одним щелчком по значку справа.
Чтобы удалить историю местоположений, выберите «Управление историей», а затем нажмите на значок мусорной корзины в правом нижнем углу.
Прослушайте все ваши голосовые команды Google
Google сохраняет все голосовые команды, которые вы ему отдали — но только если вы сами включили эту опцию. По умолчанию она отключена.
Каждый раз, когда вы произносите «О’кей, Гугл» или нажимаете на значок микрофона, Google будет записывать, что вы говорите.
Все ваши голосовые команды можно прослушать в соответствующем разделе, выбрав «Управление историей» на странице «Отслеживание действий».
Больше информации о том, как Google сохраняет историю голосового поиска, можно найти здесь.
Просмотр своих действий на YouTube
Google следит за тем, что вы ищете на YouTube и запоминает, какие видео вы смотрели. Сохраненную историю можно изменить аналогичным образом в разделе «Отслеживание действий».
Там же можно просмотреть, когда и во сколько вы искали или просматривали то или иное видео, а также увидеть, с какого устройства было выполнено это действие.
Историю поиска и просмотров можно отредактировать либо очистить точно таким же образом, как и историю приложения и веб-поиска.
Кроме того, у Google есть страничка «Проверки настроек конфиденциальности», где вы можете поэтапно настроить, какими данными о себе готовы делиться. Там же вы можете проверить актуальность настроек конфиденциальности и отображаемой рекламы.
Больше информации о том, как Google использует ваши данные, вы найдете здесь.
Фото на обложке: Unsplash
Материалы по теме:
25 бесплатных расширений Google Chrome для оптимизации работы
Google поможет определить болезнь по симптомам
Россияне спрашивают O’кей Google о калориях в банане и водке
Нашли опечатку? Выделите текст и нажмите Ctrl + Enter
Материалы по теме
- 1 Обновление Google и новая реальность SEO-специалистов
- 2 Как загрузить приложения, которых нет в сторах
- 3 Тренды геосервисов 2024: «умная» навигация, ИИ-симуляция маршрута и «соцсети» на картах
- 4 Search Generative Experience: новая эра поиска Google. Как компаниям подготовиться к нововведениям?
- 5 Искусственный интеллект vs SEO: кто кого?